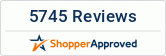NOTE: This product has been discontinued. See the above SIMILAR Tab for equivalent products or, if not there, call us at 800-841-9238 right now to discuss your needs.
Optionally you can connect to the above Internet Video & Audio Streaming Option (Media Player) that can be used to route Internet Radio to your sound system and Internet Video through your matrix. 1,000's of free videos and songs are now available to integrate in your Colorado matrix system. If you have a local TV and a short HDMI cable the media setup is free, just plug the device into the TV. If not see the above options for an adapter. Then download the app named " XBMC Remote " from the Apple store on your iPad so you can control the media player.
iPad & iPhone Ap Features:
- Up to 64 and up output zones and 16 input zones (using cascaded XP control ports)
- Up to 8 different devices controllable
- Supports dozens of iPhone or iPad users
- Basic mode operation (Video & audio outputs linked)
- Separate audio and video operation using both Colorado video matrix and a Colorado audio matrix
- Volume, balance, and input gain control
- Bass, treble, input delay, output delay (Audio matrix A2 switches only)
- Full configurability of input and output zone names
- Full configurability of Flash mode slot names
- Direct Ethernet connection to Colorado switches
- Full support for rfc2217 and basic TCP Ethernet to serial devices and Colorado switches)
- 2 way communication for device status
- Support for up to 8 different Ethernet devices (each with up to 64 outputs)
- Auto-detection of HDTV Supply Ethernet devices or converters via Bonjour
- 2 way communication for device status
- The supplied power supply is a micro USB 1A or greater
The included Ethernet to RS232 adapter is the most cost effective one port serial-Ethernet communication device. The adapter supports RS232 serial communication allowing virtually any asynchronous serial device to be accessed over a network. It supports open network protocols such as TCP/IP allowing serial devices to be accessed over broadband network or a conventional LAN (Local Area Network) environment. It also provides surge protection along with support for RFC 2217, Telnet COM Port Control Protocol.
Why not buy our iPad & iPhone Ap for our Colorado Line Of Matrix Switchers today?
Installation instructions - PRINT THIS OUT: Setting up an iPad/iPhone to control your Colorado matrix switch for 2 users.
1. You will need the Ethernet to RS232 adapter that you ordered along with the associated cables. If you bought larger than a 16x16 you will need to daisy chain the RS232 ports with the supplied cables.
2. If your PC doesn't have an RS232 output you will need the optional USB to RS232 Converter shown in the options or ACCESSORIES Tab from the above link.
3. Then download all the setup and product manuals from the above link in the MANUALS tab.
4. Watch the VIDEO in the MORE VIDEOS Tab at the above link.
Setting up an iPad/iPhone to control your Colorado matrix switch for more than 2 users.
1. Connect the USB to serial adapter to NTS100 usb port
2. Connect the serial adapter to the 1st Colorado Control port using the supplied RS232 cable (straight through, M => F)
3. If more than one Colorado, connect each using the supplied RS232 cable (XP port to Control port
4. Connect a RCA cable from the RCA output of NTS to one of the unused digital audio INPUTs of the 1st Colorado switch. This is just to provide a common ground connection.
5. Connect the NTS100 to a Wireless ethernet switch
6. Power up the NTS100 using the USB power adapter with micro usb cable
7. Make sure your iphone/ipad is on wifi and on the same subnet as the NTS100
8. After 5 minutes, open VSXCTL and goto "config vsxctl"
9. Select the UUID button, this will detect NTS100. Then select NTS100 it ill be a long string of letters and numbers
10. Set the number of sources and displays/zones
11. If you are not using the companion audio switch, set 16A2 mode to OFF
12. Click "test settings" twice, it should say STAT1
13. If you are having problems read the Q/A in the above link.
NOTE: This iPad/iPhone ap does not support any source device, like a cable box or like changing channels or adjusting volumes, etc, or a TV. It only allows you to control the ins and outs of the matrix switch.
Here is a iOS app we have used in a restaurant to control Direct TV receivers
https://www.directvr.co/index.php
Media Player Features: The NTS100 uses XBMC as its main media player engine. We believe that XBMC is the most powerful, flexible, and universally compatible player available. Here is a very abbreviated list of some of the most important features.
- Extensive video and audio library support (NAS drives, other servers, etc)
- Playback of virtually any video or audio format (up to full HD 1080p)
- Playback of any media from the internet or cloud applications (literally thousands of add-on channels to choose from)
- Supports video and audio renderer playback from any mobile device (virtual speaker and screens for your phones and tablets)
- Supports HD video streaming from IP security cameras
- Easy to use ADD-ONs allow new internal channels to be dynamically added whenever they become available
- Many different user interface skins to choose from
- Open source, community developed and supported platform with millions of users worldwide
- Ethernet to RS232: Control any Colorado matrix switch from NTS using this IOS apps
- Ethernet to XBMC: Control XBMC via Ethernet
- Ethernet to GUI: Send notifications and user messages to the local display & audio from supported control systems
XBMC overview
Music and video libraries using the Aeon skin
Internet video and add-ons
Streaming audio and video from mobile devices
Using a remote control app
https://www. dropbox.com /s/98r1iunk9fgy9aw/NTS100%20Files.zip?dl=0
What is needed to control a Colorado Matrix Switch with our App:
- A Colorado matrix Switch
- The free iTunes App – Search for VSXCtl
- The Ethernet to RS232 adapter (not supplied)
- A router to plug the Ethernet to RS232 adapter into (not supplied)
- A USB to RS-232 Converter seen at https://www.hdtvsupply.com/usb-to-rs232-converter.html if your PC doesn't have an RS232 output (not supplied)
- An RS-232 male to female cable seen at https://www.hdtvsupply.com/rs-232-cable.html (not supplied)
Hardware Specifications:
- HDMI output
Autoconfigable resolution, up to 1080p60 or WUXGA
CEC bidirectional control
Digital audio support, including multichannel audio formats
No HDCP copy protection (DRM free sources) - Network
RJ45 autosensing network jack, 10/100 Mbps
Wireless connection via optional USB dongle
DHCP or static IP addressing (DHCP preferred)
Configurable host name and UUID - USB
2 x USB 2.0 host ports
Built in support for most peripherals (keyboards, remotes, mouse, bluetooth, wifi, mics, hubs, etc)
Supports Network to RS232 functionality with optional USB dongle - Audio
Analog stereo output via 3.5mm stereo jack
Digital audio output via HDMI
Support for audio streaming from internet or any mobile device - Power
Micro USB port for power, require 700mW (3.5W max)
Designed to use either the USB port on the TV OR USB wall charger for power - Cvbs video
Standard definition cvbs output - Flexible, open platform
Linux based system which allows easy addition of new 3rd party AV players/codecs - Enclosure
Eco friendly PLA plastic enclosure
VESA mounting holes
Small enough to easily mount behind TV: 4.3" x 2.4" x 1"
Designed and manufactured in the USA - Internal design
High speed ARM processor with hardware accelerated AV datapath
Linux operating system with 4GB of removable flash storage
Fully digital datapath
A: Close the APP and reopen it (double click the home button and with x the app or swipe the app up) and that should fix it.
Q: Where are the files?
A: Here are the files for the NTS100 if you have a problem with the attachment I have also pleaded to to our dropbox account
https://www.dropbox.com/s/98r1iunk9fgy9aw/NTS100%20Files.zip?dl=0
I would recommend installing them onto a new SD card in case the card is having an issue
1. Extract all the zip files to your desktop
2. Copy those files onto the SD card
3. Have the NTS100 unpowered and install new SD card
4. Power on NTS100 and see if it boots up
Q: How do I rename input and output devices?
A: Do the following:
- From VS app menu, click Control Matrix
- Click Set Names on right side
- Click on zone name twice
- Change the Name field
- Click Matrix Control on top left to go back
- You'll see the change made
- Click home button to exit
- Click home button twice and swipe app up to close
- Click on app to restart and the changes are still there.
Q: What is the wiring diagram?
A: It works on a network. The full path would be:
iPad/iPhone =>(WiFi) => wireless router => (wired Ethernet) => supplied RS232 to wireless adapter => (RS232 cable) => Colorado.
Remember to hit the "return" button/key after you have entered the IP address on the iPad. If you don't it will not save the value and will always use the default IP address.
If you are updated the iPhone ap please power cycle the RS232 to wireless adapter. The ap is at the Aps section of the ITunes store. Search for VSXCtl and install them in either your iPhone or iPad.
Q: I don't see it on my network.
A: The iPad needs to be on the same network as the Colorado and it could be you have one which is Public and one that is Private. If you have a non-managed network or very complex and you are not seeing the iPad just just buy a cheap $30 wireless router and dedicate a LAN to only this application.
Q: I need help setting it up.
A: Here are some pointers for setting up the IOS app.
1. If the app does not automatically detect the NTS
=> is NTS and the IOS on the same network subnet => is DHCP enabled on the network
=> Reboot the wireless router
2. The app connects to NTS, but the switch is not responding
=> make sure the USB to serial adapter was plugged in BEFORE NTS was powered
=> make sure they are using a straight through DB9 to DB9 cable to the control port of the 1st switch
3. Sometimes the colors on the displays are wrong when switching via the app and this is a grounding issue. Correct by connecting a RCA cable from the composite output of NTS to an unused RCA input of the 1st switch (usually digital audio)
Q: I have the first generation LS100 iPad box, how do I configure it?
A: Configuration instructions for 2 users:
- Set the ip address to the static IP of the switch
- Set the port number to 23
- User name, password are not used
- Set use RFC2217 to OFF (Used in first version only)
- Set 16V & 16A2 mode to OFF unless you have both switches installed
Colorado using LS110 Ethernet to serial adapter:
- Connect to the LS110 Ethernet switch using the included female => female rs232 cable (and a USB=>rs232 adapter if needed)
- Switch the LS110 switch to "console"
- Using a serial terminal program such as hyper-terminal, setup the desired static IP of the adapter (default login is user=root, password=root)
- All other default settings are ok, save and exit
- Connect the LS110 adapter serial port to the Colorado Control female port using the female => male RS232 cable
- Switch the LS110 from "Console" to "Data"
- Set the ip address to the static IP of the adapter
- Set the port number to port number of the adapter (6001 is default)
- User name, password are not used
- Set use RFC2217 to OFF (Used in first version only)
- Set 16V & 16A2 mode to OFF unless you have a video and audio switches installed
Q: The APP is not responding to commands.
A: Try to restart the APP close it down and reopen it.